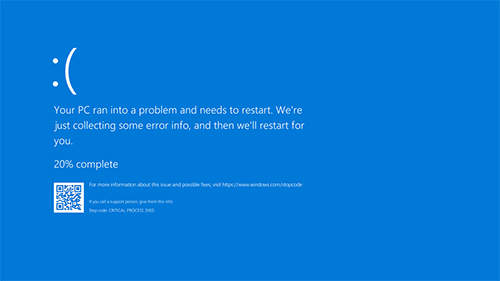
Before taking a look at this guide we wanted to remind you that if you do not feel comfortable going through this guide then you can simply ask us to raise a RMA for you to send us your system. The idea behind this is to hopefully get to the bottom of your issue as quickly as possible so you are up and running as soon as possible and to rule out any environmental or software issues that are not supported or covered under warranty by UK Gaming Computers.
When a computer goes wrong or has a problem the end result is normally what is called a “Blue Screen of Death” (BSOD). This is where the computer will simply flash up a blue screen with some random codes and then reboot or it may simply lock-up, freeze or reboot/power off. This guide is applicable to BSOD's, lock-ups, reboots & sudden power off's which allow you switch the PC back on fairly soon after. If the PC switches off and wont let you switch it back on for at least 30 seconds then its likely you have a overheating issue and this needs to be investigated by other means. If your BSOD results in an error code of some sort then do feel free to make note of it however 9 times out of 10 they are actually inaccurate and often cause wasted time and should as a whole be ignored.
This can be often an annoying and frustrating thing to experience as the crashes happen completely at random and the random codes nearly always mean absolutely nothing and cannot indicate why the BSOD is happening. It is important to establish exactly what is causing the problem as you may find that if you were to send the wrong component back to the place of purchase you could end up with a costly bill when the issue is simply down to your installation of your operating system and not with the hardware itself. Thankfully this article will give you some insight as to why this occurring and how to resolve the issue. It is also useful to aid in diagnosing crashes,freezing and locking up systems.
Before attempting any of these tests we recommend you read the entire guide as some tests are much quicker and easier to carry out.
Firstly before discussing how to diagnose the issue you need to know when the BSOD happens. Normally a BSOD will happen at random where one day it will happen when gaming and another perhaps surfing the web and even when the PC is idle. However, if you find a BSOD happens when playing a particular game, running a certain program or visiting the same website then the BSOD will almost certainly be caused by said game/program/website. Often games/programs and other software related products (even if they are written by some of the big players such as Microsoft) have coding bugs which can, and in this case are occurring, result in a BSOD. If you are receiving this kind of regular BSOD then you need to seek support with said software product.
OK, that was the easy type of BSOD, we now need to find out about the random ones! 95% of Blue screens are caused by one of 5 things;
- Corrupt operating systems, programs or drivers - In other words, Software (80% Chance)
- Failing or Faulty RAM (5% Chance)
- Failing or Faulty Hard Disk (5% Chance)
- USB Devices (5% Chance)
- Other (5% Chance)
1 - FAULTY PERIPHERALS & USB DEVICES
A strange one you may think but this is becoming more and more common as keyboard, mice, monitors and other peripherals have become more advanced over the years. Even peripherals that have been used on another machine without problems could cause problems on another. Whilst its not the most common cause it is one of the easiest to rule out and is especially significant when ruling out issues with new systems.
Try running your system with all of the peripherals and devices unplugged, especially USB ones. You will probably need to get your hands on another keyboard and mouse so that you can actually use the system. If you find it solves the problem then add each device back one by one so you can narrow down the culprit. Its a relatively easy experiment I’m sure you will agree and we would probably recommend this is one of the first tests to try especially if your system is fairly new.
One other thing to look out for is if your USB devices have their own software that they or you install, get rid or disable them. Sometimes these applications may not even run when their specific device is not plugged in which can cause diagnostic confusion so to make things the same environment uninstall them completely if possible but more on software related issues further down the guide.
2 - CORRUPT OPERATING SYSTEMS OR SOFTWARE
This is the common one and is normally why the BSOD is happening. It is simple as software going wrong, and it happens... a lot! It could be that your operating system is simply corrupt or perhaps some software is causing a conflict or even your system has a faulty driver or update installed. Whilst being the most likely culprit it is unfortunately normally the most inconvenient as the fix is quite drastic. We therefore we recommend attacking this fix last as its much easier to carry out other tests.
3 - FAULTY OR FAILING RAM
It is much less likely that the problem is RAM related but it’s really easy to test and we recommend you start your diagnosis at this stage. We have put together another handy guide to help you work this out which you can find here. If your RAM is faulty, it will need replacing.
4 - FAULTY OR FAILING HARD DISK
This is the next component to test. Again, like the RAM test, it’s very easy. You will need to download and install a program called SeaTools 5 (Windows) from here.
SeatTools is a program for finding faults with Seagate and other branded HDDs and SSDs. Once SeaTools is installed, open the program and then select the tick box for the HDD or SSD you wish to test. There may be more than one disk available to test and it doesn’t hurt to test all of your drives. Once your disks are selected, simply click the "Basic Tests" button at the top and then click "Long Generic". The tests will begin and at the end the software will state if the test has passed or not. This test is usually quick, but can take a bit longer if you have lots of large drives. If the test comes back as a fail then the HDD or SSD will need replacing and is almost certainly the cause.
If for any reason you are unable to run this version of Seatools it is possible to run a bootable version which allows you to test a hard disk without booting in to an operating system. You can find SeaTool Bootable here.
5 - BACK TO CORRUPT OPERATING SYSTEMS
OK, so the easy tests have been done and it’s now potentially time to rule out the common fault, a corrupt operating system/program/virus. To actually pinpoint the exact problem can be a massively time consuming process and normally is beyond anyone that is not a qualified IT Technician. You could start by removing any newly installed programs, updates or drivers one by one to see if the situation changes as well as running a virus scan, however often with iffy software or a virus the damage is already done and even removing it usually leaves the issue behind.
For this reason we recommend you simply wipe your hard disk and reinstall your operating system - it is important we highlight the word "reinstall" here, this is not a roll back to a "recovery" point or "repair" (although you can try that should you wish but they usually don't fix the issue) this is a full on complete wipe of the old software and brand new fresh installing of your operating system as if it were new. Like most computer manufactures we do not support software problems but we have devised another simple guide on how to install Windows 10 here and Windows 11 here.
You may be using another operating system and we would advise you to research how to do this with other operating systems. Once your operating system is reinstalled don’t forget all of your drivers ideally direct from the component manufacturers website as they will be more up to date compared to ones on a CD/DVD or worst case scenario via Windows update - Reinstall, make sure you are connected to the internet (if you are not you may need the motherboard network card or wireless network card driver) and then simply run Windows update a few times. You may need to manually install your motherboard chipset driver manually.
Once the Operating system has been reinstalled and the system has at least the motherboard chipset driver and graphics card driver, test the system out. Do not install any 3rd party software other than benchmarks such as 3D Mark or perhaps the odd game to test (via steam/epic luncher will be fine), this includes things like programs that control peripherals (as these could be the original culprit). If the system is stable then feel free to load software back on one by one testing in between so that if you reinstall the culprit program you will be able to work out which one is doing it and remove it/raise the issue with the developers.
6 - OTHER CAUSES
By now you have most likely solved the issue or at least know what is causing it. However, if you are still having problems then this list section should help.
At this stage it’s almost certainly going to have to be looked at by a specialist. There are however a couple of things that you can rule out first;
- Bad Overclock
Simply reset the overclocking options in the BIOS. Generally this is most effective in older systems, CPU performance does marginally degrade over time due to the materials used in thier construction. That tiny difference could very much be the difference between a stable and unstable overclock. If your PC is from us, then we've set up a handy BIOS Profile which has all of our standard optimisations, minus the overclock. Here's a guide you can follow to select that profile and remove the overclock settings. If the BSODs continue after this step, you can re-load the "UKGC OC" profile to get back to the overclocked settings.
- Faulty Driver(s)
To put it simple, some drivers are just no good with certain combinations of hardware. Try older revisions of certain drivers and seek out newer drivers. This can be fairly time consuming and you may need to seek aid of a specialist but it is something you may be able to attempt yourself.
- Electrical Fault
Is the electrical outlet up to the job of powering your fancy gaming PC? Try another outlet and another power cable. Are you running, or have you been running a decent surge protector? Have you tried another surge protector or eliminated that surge protector or dreaded extension lead entirely? One final check is to plug in the PC at another premises - Other electrical goods, whilst rare, can cause PCs to have issues so we strongly recommend trying this before send it to us or taking it elsewhere for diagnosis as it will be impossible to replicate a fault if the environment differs.
- BIOS Problem
The BIOS is the software that your motherboard has built in. Give it a wrong setting and BSODs and lock-ups will be common. Try resetting the BIOS to the default settings by loading the "UKGC Defaults" BIOS Profile we've set up on your PC, by following the guide linked above in the "Bad Overclock" section. Updating the BIOS is also a good way to make sure everything is in order, you can do this by following our guide here.
- The Last Straw
Time to send the system to a specialist. You will find they have all the tools needed in house and can simply just try another component swap to rule out a component hardware issue. It would be good to make a note of what you found and done from this article so that they haven’t got to start from scratch.

